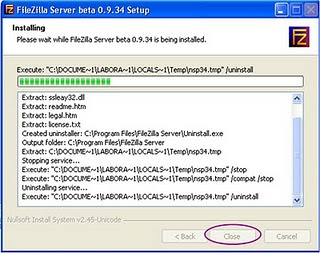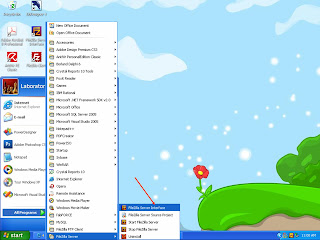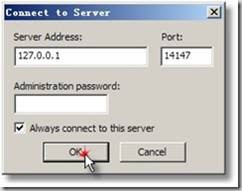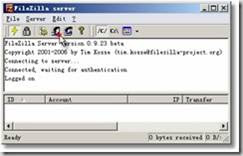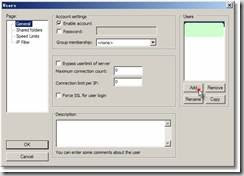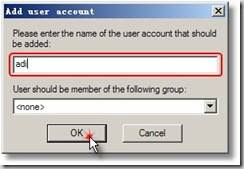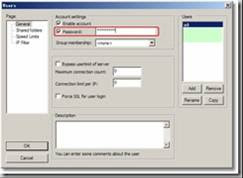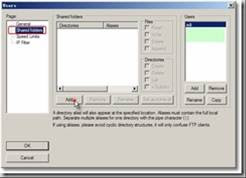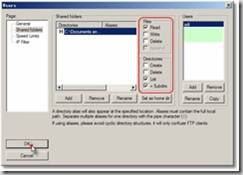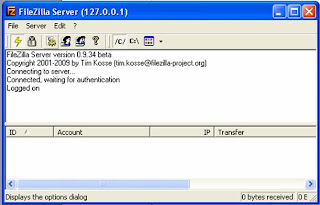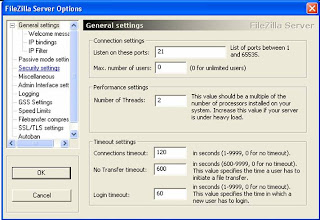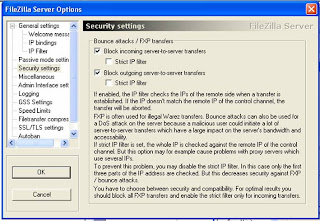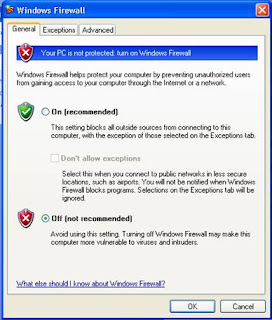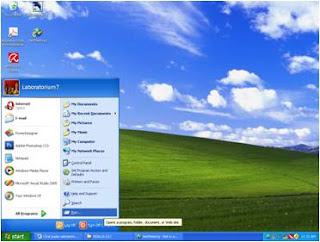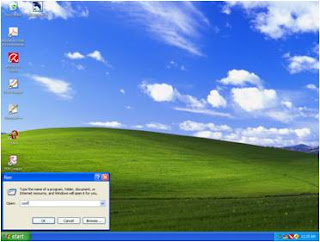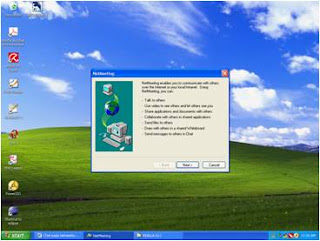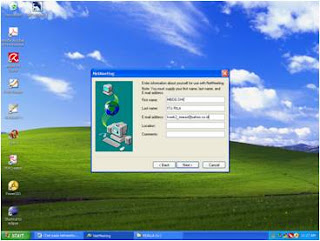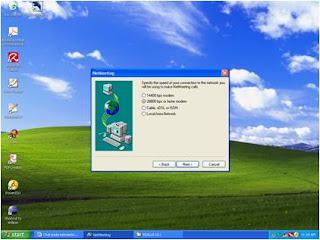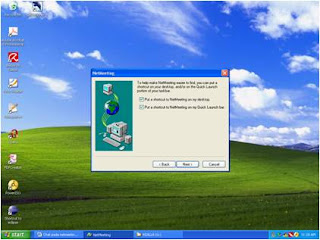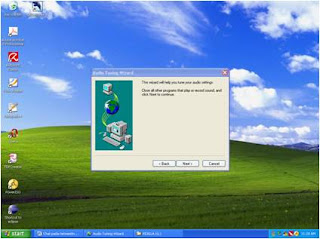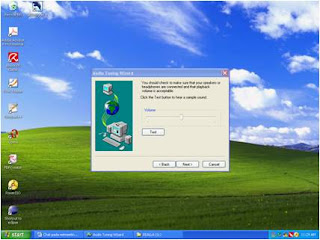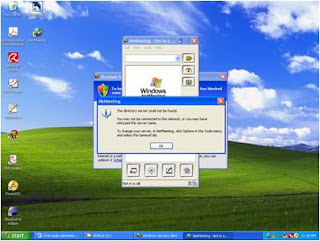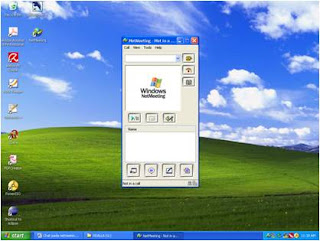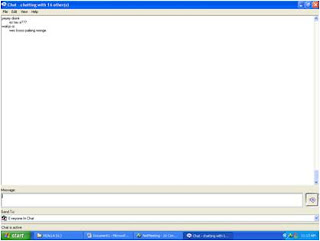Cara membuka FTP Client dengan Windows Explorer
Selain dapat dibuka dengan FTP Client FileZilla, FTP Client dapat juga dibuka dengan Windows Explorer. Ikuti langkah - langkah berikut untuk membukanya.
1. Bukalah Windows Explorer
2. Tulis user name yang anda inginkan. (misalnya anda akan mencari ftp teman anda, maka ketik alamatnya : ftp://ita@192.18.132.26/). Jadi anda harus mengetahui IP Address alamat yang ingin anda cari. 3. Maka muncul kotak dialog ”warning : Web Address Contains a Username”. Pilih yes.
3. Maka muncul kotak dialog ”warning : Web Address Contains a Username”. Pilih yes.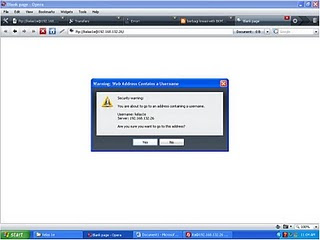
4. Saat muncul ” Username and password”,ketik user name alamat yang ingin anda cari dan ketik passwordnya. 5. Setelah itu anda akan dapat membuka file - file dari alamat yang anda cari.
5. Setelah itu anda akan dapat membuka file - file dari alamat yang anda cari. 6. Jika anda ingin mendownloadnya, double klik pada file yang ingin anda download.
6. Jika anda ingin mendownloadnya, double klik pada file yang ingin anda download. 7. Maka akan muncul kotak dialog, pilih save.
7. Maka akan muncul kotak dialog, pilih save. 8. Pilih area penyimpanan hasil downloadan anda. Klik save dan download akan segera diproses.
8. Pilih area penyimpanan hasil downloadan anda. Klik save dan download akan segera diproses.






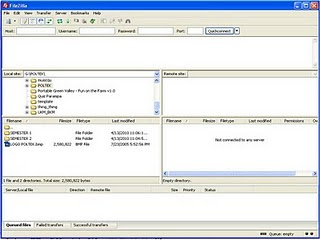
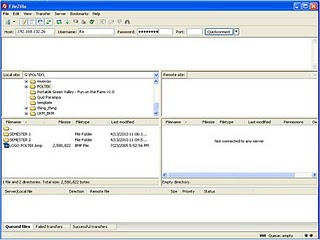

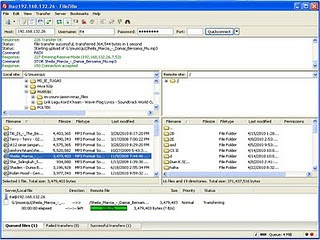
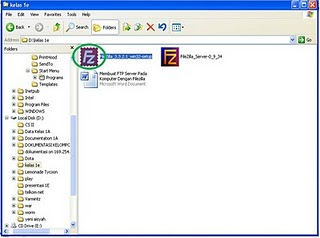
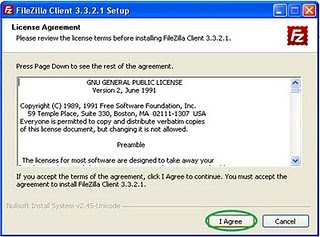
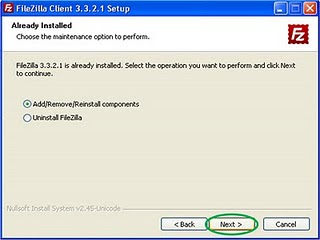
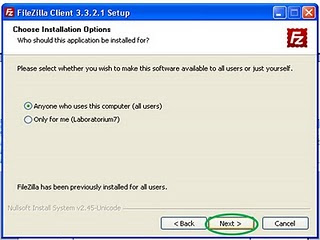

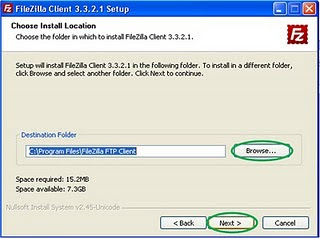
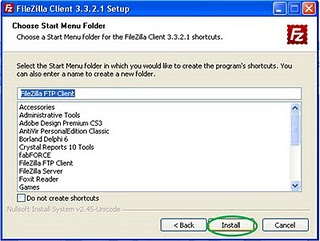 8. Tunggu sampai proses penginstallannya selesai.
8. Tunggu sampai proses penginstallannya selesai. 9. Kemudian klik finish.
9. Kemudian klik finish.



 5. Klik next
5. Klik next 6.Pilih Install
6.Pilih Install 7.
7.